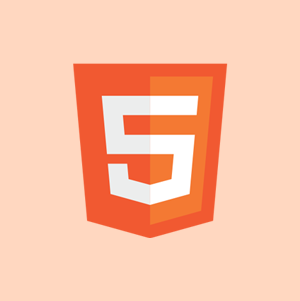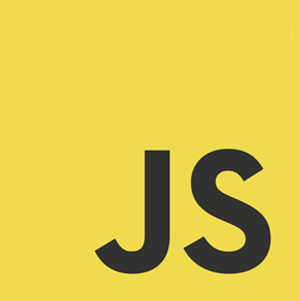Cara Membuat Flashdisk Bootable Windows 10 Untuk Install Ulang
Cara membuat flashdisk bootable untuk menginstall Windows 10. Kata “bootable” artinya komputer bisa melakukan proses booting dengan memuat file yang ada di dalam flashdisk, dalam hal ini file tersebut adalah installer Windows 10.
Meskipun bootable media bisa dibuat dengan perangkat penyimpanan lain seperti hardisk eksternal atau DVD, namun melakukan proses install Windows 10 dengan Flashdisk memang jadi pilihan yang lebih praktis.
Karena Flashdisk mudah didapat dan kebanyakan orang sudah memilikinya.
Ada dua cara yang bisa dipakai untuk membuat bootable Flashdisk, yaitu menggunakan aplikasi dan tanpa aplikasi.
Pada kesempatan kali ini kita akan membahasnya satu per satu, nanti Anda tinggal pilih sendiri metode mana yang ingin digunakan.
Persiapan
Sebelum memulai, siapkan dulu sebuah Flashdisk dengan kriteria sebagai berikut:
- Kapastias Flashdisk minimal 8GB
- Usahakan tidak ada file lain di dalamnya. Jika ada, backup dulu ke tempat lain
- Flashdisk dalam keadaan normal
Anda juga sudah harus memiliki file ISO Windows 10 yang ingin dijadikan sebagai installer. Jika belum punya silakan download dulu dari situs Microsoft, caranya bisa Anda lihat di sini: Download ISO Windows 10
Membuat Flashdisk bootable Windows 10 dengan aplikasi Rufus
Ikuti langkah-langkah berikut ini:
1. Download aplikasi Rufus
Pada metode yang pertama ini kita akan menggunakan aplikasi Rufus untuk membuat bootable Windows 10. Rufus merupakan aplikasi yang cukup powerfull dengan dukungan kompatibilitas yang tinggi.
Aplikasi ini paling banyak digunakan untuk mengubah file ISO menjadi installer ke dalam media seperti DVD dan Flashdisk.
Rufus juga merupakan aplikasi open source sehingga bisa digunakan secara gratis.
Anda bisa mendapatkan aplikasinya melalui link berikut ini:
2. Masukkan Flashdisk ke laptop atau PC
Langkah kedua adalah memasukkan Flashdisk ke laptop atau PC yang Anda gunakan. Cek kembali dan pastikan Flashdisk sudah terdeteksi dengan normal.
3. Jalankan aplikasi Rufus
Langkah selanjutnya adalah menjalankan aplikasi Rufus yang sudah diinstall, jika Anda menggunakan versi portable maka tidak perlu menginstallnya dan tinggal dijalankan saja.
Tampilan aplikasi Rufus akan terlihat seperti gambar di bawah ini:

4. Pilih Device menjadi Flashdisk
Pada aplikasi Rufus, perhatikan pada menu Device. Klik pada menu tersebut kemudian pilih Flashdisk Anda.

5. Masukkan ISO Windows 10
Selanjutnya klik tombol SELECT pada bagian Boot selection lalu pilih file ISO Windows 10 yang sudah Anda download.

6. Pilih jenis partisi dan sistem target
Rufus hanya bisa digunakan untuk membuat bootable media dengan satu opsi booting. Jadi pada tahap ini Anda harus memilih jenis partisi dan sistem target mana yang akan digunakan.
Pilihannya ada dua, yaitu MBR untuk pengguna BIOS Legacy, dan GPT untuk pengguna UEFI.

Kalau masih belum yakin mana yang harus digunakan maka coba lihat sebentar tutorial ini untuk mengeceknya: Cara cek BIOS atau UEFI
Setelah mengetahui jenis sistem yang harus digunakan maka atur pilihannya pada Rufus.
Jika laptop Anda menggunakan UEFI maka pada bagian Partition scheme pilih GPT. Pada bagian Target system akan otomatis berubah menjadi UEFI (non CSM).
Jika laptop Anda masih menggunakan BIOS maka pada bagian Partition scheme pilih MB pada bagian Target system akan otomatis berubah menjadi BIOS (or UEFI-CSM).
7. Atur Format options
Selanjutnya perhatikan pada bagian yang ada di bawah label Format options.
Pertama pada Volume label bisa Anda beri nama sesuai keinginan, misallnya Win10_64bit atau semacamnya. Volume label ini akan menjadi nama Flashdisk Anda nanti setelah selesai diubah menjadi bootable Windows 10.
Pada opsi File system pilih NTFS.
Pada bagian Cluster size biarkan tetap Default.

Klik Show advanced format options kemudian centang pada opsi Quick format dan Create extended label and icon files.

8. Mulai proses pembuatan bootable flashdisk Windows 10
Setelah semua tahapan di atas selesai diatur, klik tombol START untuk memulai prosesnya > kemudian klik OK.

Tunggu hingga proses selesai 100%, Anda bisa melihat indikator proses yang sedang berjalan pada bagian bawah aplikasi Rufus.
Membuat Flashdisk bootable Windows 10 dengan cmd (tanpa software)
Sebagai metode alternatif, kita juga bisa membuat bootable flashdisk tanpa menggunakan software. Yang perlu kita lakukan adalah mengubah jenis partisi Flashdisk dan memasukkan file installer Windows 10 yang sudah diekstrak kemudian menjalankan beberapa perintah di cmd.
Ikuti langkah-langkah berikut ini:
1. Ekstrak file ISO Windows 10
Langkah pertama Anda ekstrak terlebih dahulu file ISO Windows 10 yang sudah didownload. Untuk melakukan hal ini Anda memerlukan aplikasi archiver seperti 7zip atau Winrar.
Caranya klik kanan pada file ISO > pilih Ekstract to

2. Ubah partisi Flashdisk menjadi NTFS
Langkah kedua adalah mengubah jenis file system pada partisi Flashdisk menjadi NTFS. Untuk melakukannya Anda bisa menggunakan program Disk Management yang ada di Windows.
Langkah-langkahnya:
Masukkan Flashdisk ke laptop kemudian buka program Disk Management.
Klik kanan pada partisi Flashdisk kemudian pilih Format.

Pada bagian Volume label berinama sesuai keinginan. Kemudian pada bagian File system pilih NTFS. Sisanya biarkan saja dalam keadaan default, terakhir klik OK.

Pada program Disk Management Anda akan melihat Flashdisk sudah berubah menjadi NTFS.

3. Ubah Flashdisk menjadi partisi aktif
Selanjutnya kita akan mengubah jenis partisi Flashdisk menjadi partisi aktif.
Pertama buka Command Prompt dengan akses administrator, caranya dengan klik pada tombol Windows > ketik cmd > pilih Run as administrator.

Pada Comand Prompt ketik perintah: diskpart > tekan enter
Kemudian ketik lagi perintah: list disk > tekan enter

Anda akan melihat daftar disk yang ada di laptop atau PC Anda. Perhatikan disk nomor berapa yang merupakan Flashdisk Anda. Pada contoh di atas Flashdisk ada pada Disk 2.
Kemudian ketik lagi perintah: select disk 2 > tekan enter.
Catatan: angka 2 harus diganti dengan nomor disk pada Flashdisk Anda.
Jika dilakukan dengan benar akan muncul tulisan Disk 2 is now the selected disk.

Selanjutnya ketik lagi perintah: select partition 1 > tekan enter.
Terakhir ketik perintah: active > tekan enter
Jika berhasil akan muncul keterangan Diskpart marked the current partition as active.

Sekarang Anda kembali lagi ke Disk Management dan lihat pada partisi Flashdisk, di sana Anda akan melihat partisi Flashdisk sudah berubah menjadi aktif.
Pada Flashdisk akan terlihat keterangan Healty (Active, Primary Partition).

4. Copy file ISO yang sudah diekstrak ke dalam Flashdisk
Setelah partisi Flashdisk berhasil diubah menjadi aktif, selanjutnya Anda copy semua file hasil ekstrak ISO ke dalam Flashdisk.
5. Rename file BOOTMGR menjadi NTLDR di Flashdisk
Masuk ke Flashdisk kemudian temukan file yang bernama bootmgr. Klik kanan pada file tersebut > pilih Rename > ganti namanya menjadi ntldr.

Sampai pada tahap ini Flashdisk Anda sudah siap digunakan sebagai bootable Windows 10.
6. Cek apakah Flashdisk bisa digunakan untuk booting
Terakhir Anda bisa menguji apakah Flashdisk bootable bisa digunakan untuk booting. Restart laptop kemudian ubah bootable media di menu BIOS/UEFI menjadi Flashdisk. serviceacjogja.pro
Jika berhasil maka Anda akan masuk ke installer Windows 10.
Untuk masuk ke BIOS/UEFI caranya dengan menekan tombol tertentu pada keyboard, berikut ini adalah daftar tombol untuk masuk menu BIOS pada tiap merek laptop dan motherboard:
| Merek | Tombol keyboard |
| Acer | F2, Del |
| ASRock | F2, Del |
| Asus | F2, Del |
| Dell | F2, F12 |
| Gigabyte (Aorus) | F2, Del |
| HP | Esc, F10 |
| Lenovo | F2, Fn+F2 |
| Lenovo Desktop | F1 |
| Lenovo ThinkPad | Enter+F1 |
| MSI | Del |
| Microsoft Surface | Tekan+tahan tombol volume up |
| Origin PC | F2 |
| Samsung | F2 |
| Sony | F1, F2, F3 |
| Toshiba | F2 |
| Zotac | Del |
Demikian tutorial cara membuat Flashdisk bootable Windows 10 yang bisa kami berikan. Selamat mencoba dan semoga berhasil.